The BCC+ Magic Sharp filter is a 32bit hardware accelerated filter that is used to enhance image detail while minimizing artifacts associated with traditional sharpening tools. The core sharpening algorithm performs up to four passes labelled Fine, Small, Medium, and Course. Each pass targets physical details that have wider and wider pixel dimensions with each stage focusing on details of roughly twice the pixel dimensions as the previous stage. Additional controls allow fine tuning the amount of sharpening applied to individual color channels and to independent luma ranges along with the ability to suppress noise or grit introduced during the sharpening process.
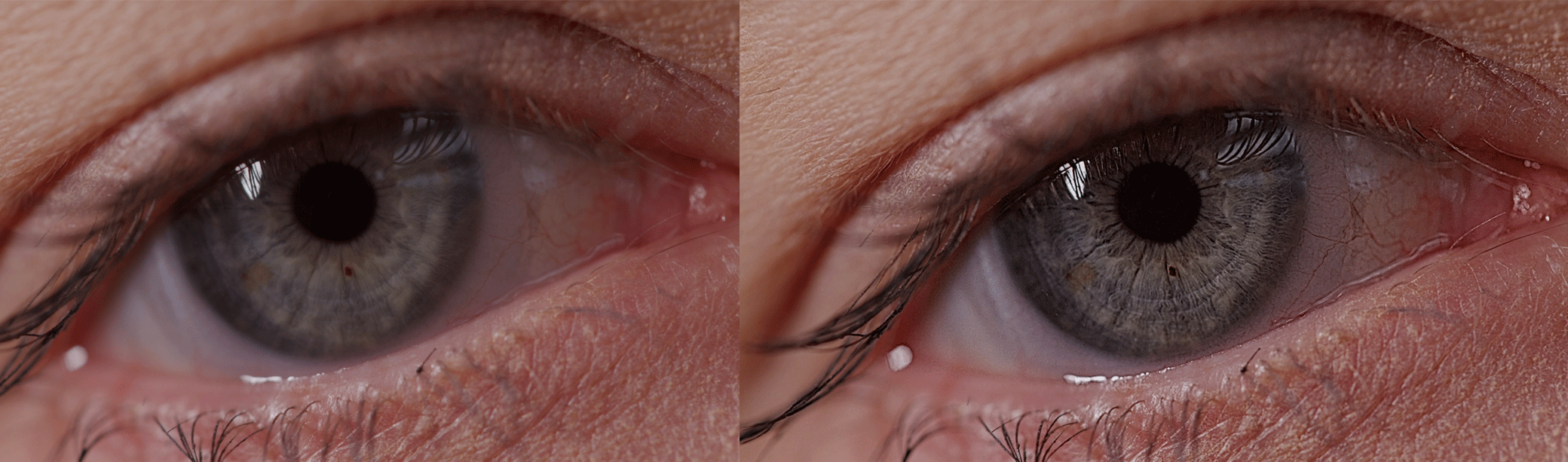
Presets and the FX Editor
The FX Editor provides a convenient way to store and retrieve factory installed and/or user generated filter presets. To select a preset, open the FX Editor interface and pick one from the Presets panel. Click the apply button in the FX Editor to return to the host user interface.
To save a custom preset, click the “Create Custom Preset” icon in the top right corner of the parameter list, next to the filter name, set a name for the new custom preset in the dialog that appears and click done.
Filter Parameters
Mocha Mask and Track provides a way for the user to select and track which pixels in the filtered source are actually going to be affected by the filter, via the generation of image based mattes, gradient mattes and vector shape masks. Mocha planar tracking and vector shape masking options are included in the PixelChooser, which allows for the generation of motion-tracked mask shapes as a hold-back mask.
For more information on the Mocha Masking and Tracking, Click Here.
Compare Mode
The BCC Compare Mode provides a convenient mechanism to compare the effect result with the original source layer. It provides several variations on basic split-screen views with the filtered clip placed next to the unedited original.
For more information on the Compare Mode,Click Here.
Sharpen Amount: Controls the master sharpening amount across all detail levels. Refinements to the amount of sharpening for individual detail sizes can be set in the Detail Tuning parameter group. Adjusting this master sharpening control will scale the amount of sharpening in all detail stages proportionally.
Sharpen Threshold: Used to limit the amount of sharpening applied to regions that already have sharp, high-contrast edges. This favors only applying the sharpening to lower contrast details where the enhancement is most needed. Setting the Threshold to higher values will sharpen edges that are already quite sharp. When pushed too far it will introduce ring or halo artifacts along edges that already have high contrast – a notorious problem with traditional sharpening tools. The Threshold parameter avoids ringing/halo artifacts by sharpening the right details and avoiding details that don’t need additional contrast enhancement.
Sharpen Radius: Used to control the master sharpening radius across all detail levels. Choosing larger values will favor the enhancement of details with larger physical dimensions (in pixels). Refinements to the amount of sharpening for individual detail sizes can be set in the Detail Tuning parameter group by enabling or disabling individual passes. Note that increasing radius settings can increase render times.
Edge Sensitivity: This adjusts the amount of sharpening applied to minor details. This is useful in some clips where you need to reduce image noise. Use sparingly in noisy clips to limit enhancement of noise while still permitting sharpening of genuine image detail.
Detail Tuning Group
The core sharpening algorithm performs up to four passes labelled Fine, Small, Medium, and Course. Each pass targets physical details that have wider and wider pixel dimensions with each stage focusing on details of roughly twice the pixel dimensions as the previous stage. This group allows controlling which of those stages are enabled as well as fine tuning the relative amount of sharpening in each of those stages. Note that enabling the stages for wider image details can increase rendering times.
Fine Pass: Enable/Disable the sharpening pass for the finest level details.
Fine Sharpen: Adjust the relative amount of sharpening of Fine details.
Small Pass: Enable/Disable the sharpening pass for small sized details.
Small Sharpen: Used to adjust the relative amount of sharpening of small sized details.
Medium Pass: Enable/Disable the sharpening pass for medium sized details.
Medium Sharpen: Used to adjust the relative amount of sharpening of medium sized details.
Coarse Pass: Enable/Disable the sharpening pass for the coarsest level details.
Coarse Sharpen: Adjust the relative amount of sharpening of coarse details.
Channel Tuning Group
Adjust the relative amounts of sharpening in individual color channels, for example to restrict sharpening only to luma without sharpening chroma details.
Luma: Used to adjust the relative amount of sharpening in the luma channel.
Chroma: Used to adjust the relative amount of sharpening in the chroma channel.
Red: Used to adjust the relative amount of sharpening in the red channel.
Green: Used to adjust the relative amount of sharpening in the green channel.
Blue: Used to adjust the relative amount of sharpening in the blue channel.
Range Tuning Group
Adjust the relative amounts of sharpening across different luma ranges, for example to reduce sharpening in noisy shadow regions. Range parameters allow fine tuning which tonal ranges fall into each group. The relative sharpening adjustments change smoothly for regions that fall part way between tonal ranges.
High/Mid/Shad Sharpen On: Enable/Disable fine tuning of the sharpening amounts across these tonal ranges.
Range Preview: Menu which controls ruby mask preview options for visualizing which regions of the image fall into which tonal ranges.
- Off: Disable the preview modes and view the final effect result.
- Highlights: Display a ruby mask over non-highlight pixels while highlight regions are displayed in their original color.
- Midtones: Display a ruby mask over non-midtone pixels while midtone regions are displayed in their original color.
- Shadows: Display a ruby mask over non-shadow pixels while shadow regions are displayed in their original color.
Highlight Threshold: Pixels with luma values above this level are treated as fully within the Highlight range. Pixels with values between this level and the Midtone High Range are treated as proportionally belonging to both ranges.
Midtone High Threshold: Pixels with luma values below this level but above the Midtone Low Range are treated as fully within the Midtone range. Pixels with values between this level and the Highlight Range are treated as proportionally belonging to both ranges.
Midtone Low Threshold: Pixels with luma values above this level but below the Midtone High Range are treated as fully within the Midtone range. Pixels with values between this level and the Shadow Range are treated as proportionally belonging to both ranges.
Shadow Threshold: Pixels with luma values below this level are treated as fully within the Shadow range. Pixels with values between this level and the Midtone Low Range are treated as proportionally belonging to both ranges.
Highlight: Used to adjust the relative amount of sharpening in the highlights.
Midtone: Used to adjust the relative amount of sharpening in the midtones.
Shadow: Used to adjust the relative amount of sharpening in the shadows.
Mix with Original: Blends the smoothed result back with the unfiltered source clip.
GPU Rendering: This popup allows toggles renderer in use for the filter.
- Default: By default the filter will utilize the installed video card and bases the render on the project settings.
- 16 Bit Float: Sets the render to 16 bit float
- 32 Bit Float: Sets the render to 32 bit float
- Disabled: Disables GPU rendering and switches to software rendering in FCPX or Motion.
