 |
 |
| Source image | Filtered image |
Overview
Rain is an auto-animated filter which generates realistic rain effects. You can composite the rain over any clip in your timeline. The filter allows you to determine the density, speed, direction, and color of the drops, and to control the apparent depth of the effect.
Function
Presets and Common Controls
BCC filters come with a library of factory installed presets plus the ability to create your own custom presets and preview them with the BCC FX Browser™.
BCC filters also include common controls that configure global effect preferences and other host-specific effect settings.
For more information about working with presets and other common controls, Click Here.
Rain Amount determines the density of the drops in the effect. Increasing Rain Amount creates more drops, and decreasing Rain Amount creates fewer drops.
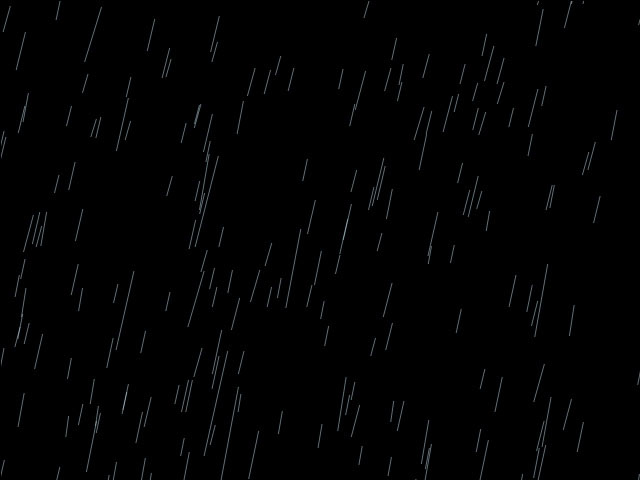 |
 |
| Rain Amount=10 | Rain Amount=250 |
Rain Angle sets the angle between the drops’ direction of motion and the vertical axis.
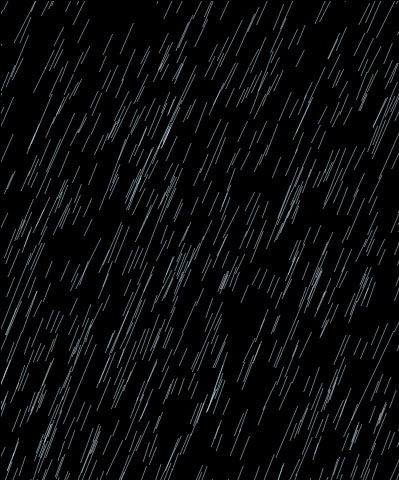 |
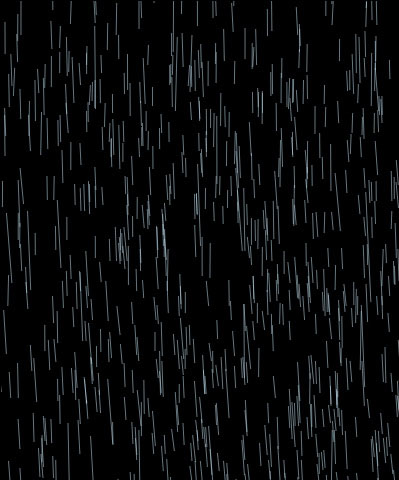 |
 |
| Rain Angle= -25 | Rain Angle=0 | Rain Angle=25 |
Rain Speed determines the speed of the drops as they move across the screen. Increasing this value makes the drops move faster, while decreasing this value makes the drops move slower.
Rain Depth controls the apparent depth of the effect. Increasing this value creates the illusion of greater depth by varying the lengths of the drops. Decreasing this value creates drops that are increasingly uniform in length, simulating a narrow band of rain.
Blur adjusts the amount of blur applied to each droplet. Increase this value to increase the amount of blur.
Select the Composite on Alpha checkbox to composite the rain over a transparent background. Deselect this option to use the filtered layer as the background for the effect.
Pan XY adjusts the perspective view of the effect. Move this point to change the position of the viewer’s eye in relation to the effect.
The Composite Layer menu allows you to choose a layer in your timeline to use as the background of the effect. The default setting, None, composites the rain over a transparent background, revealing the layer below the filtered layer in the timeline.
Composite Depth controls the apparent depth of the chosen composite layer. Increasing values move the composite layer closer to the viewer, while decreasing values move the layer farther from the viewer. This setting has no affect if Composite Layer is set to None.
 |
 |
| Composite Depth= -200 | Composite Depth=200 |
Random Seed determines which value is input to the random number generator used by the effect. Adjust this value when you like the overall effect but want to adjust the random configuration of the drops.
Raindrops Parameter Group
The Color controls set the color of the raindrops.
The Color Source Layer menu chooses a layer in your composition to use as a source for droplet colors.
Size controls the size of the drops. Higher values create longer drops, while lower values create shorter drops.
 |
 |
| Size= -35 | Size=35 |
Opacity determines the opacity of the drops. Higher values create increasingly opaque drops, while lower values create increasingly transparent drops.
Brightness Variance varies the opacity of the raindrops. Increase this setting to create a wider range of droplet opacities.
The Drop Shape menu allows you to choose a shape for the raindrops. Choose Lines or Streaks.
System Parameter Group
Particle Lifespan determines how long each droplet lasts before it disappears.
 |
 |
| Particle Lifespan=20 | Particle Lifespan=80 |
- Note: If the rain effect stops short of the bottom of the image in a frame, increase Particle Lifespan to extend the effect to the bottom of the screen.
Generation Width adjusts the width of the rain production region. Increasing this value spreads out the individual drops, reducing the density of the effect. Decreasing this value places the drops closer together, creating a denser effect.
 |
 |
| Generation Width=10 | Generation Width=500 |
The Rain filter creates an image by tiling a series of images. Changing the Tile Width value adjusts the width of each individual image, which can be useful if tiling becomes noticeable in the output. Increasing Tile Width creates wider tiles, while decreasing this value creates narrower tiles. At extreme Tile Width settings, the tiles may not fully overlap.
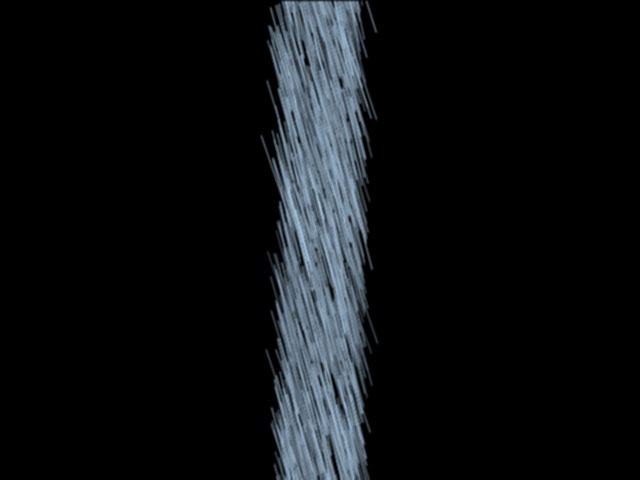 |
 |
| Tile Width=10 | Tile Width=100 |
Speed Variance varies the speed of each droplet. Increase this setting to create a wider range of droplet speeds.
Direction Variance varies the angle of motion of each droplet. Increase this setting to create a wider range of drop directions.
 |
 |
| Direction Variance=0 | Direction Variance=25 |
Interaction Parameter Group
The Splash on Layer menu chooses a layer in the timeline to use as an reflection track. When drops hit the edge of the reflection track, they bounce.
The Layer Use Channel menu chooses the channel of the reflection track that determines how the raindrops bounce. The choices are Alpha, Inv Alpha, Luma, Inv Luma, Red, Inv Red, Green, Inv Green, Blue and Inv Blue, Premult Luma, Premult Inv Luma.
The PixelChooser Interaction menu uses the PixelChooser output as the interaction menu. You can use this to make the rain bounce off a simple circle (created by the PixelChooser). You can also adjust the PixelChooser’s complex blending, choking or Apply mode options to work better with your Interaction Layer. The choices are:
- None does not apply an interaction layer.
- Use PC Layer uses the PixelChooser settings to create an interaction layer.
- Use PC Layer Inverted inverts the PixelChooser settings to create an interaction layer.
- Use PC Layer and Pixel Choice uses the PixelChooser settings to create an interaction layer and also uses the PixelChooser settings to create a matte.
- Use PC Layer Inverted and Pixel Choice inverts PixelChooser settings to create an interaction layer and also uses the PixelChooser settings to create a matte.
The Layer Mode menu determines how the filter uses intermediate values in the chosen channel in the Splash on Layer menu.
- Binary uses the chosen Layer Use Channel in the Splash on Layer but treats each pixel as if its chosen channel is either fully on or fully off. For example, suppose Layer Use Channel is Alpha. Pixels that are 50% to 100% opaque in the Splash on Layer are treated as 100% opaque, while pixels 0% to 49% opaque are treated as fully transparent.
- Gradient uses the channel in the Splash on Layer as it is, preserving the full range of channel values.
Splash Angle sets the angle at which the raindrops bounce off the reflection map.
Splash Height determines how high the raindrops bounce.
Fallthru Percent sets the probability that individual drops will pass through edges in the interaction layer. At the default value of 0, all drops bounce off the first edge in the layer that they strike. As Fallthru Percent increases, more drops fall beyond the first edge and bounce off edges below it.
Fallthru Maximum sets the maximum number of edges in the interaction layer a drop can fall past without bouncing. For example, if Fallthru Maximum is 1, drops can bounce off either the first or second edge. If Fallthru Maximum is 2, drops can bounce off the first, second, or third edges. If Fallthru Percent is 0, Fallthru Maximum has no affect.
If you select the Splash on Ground checkbox, the rain bounces when it reaches the chosen Ground Height. Increase Ground Height to move the ground towards the down, or decrease this value to move the ground up. To see a grid representing the ground, select the View Ground checkbox.
PixelChooser
The BCC PixelChooser provides simple, built-in masking of the effect result. The PixelChooser is generally used to select a portion of the image and restrict an effect to just the selected area while maintaining the original image content in unselected regions. The selection can be based on geometric shapes or on the image’s luma/color properties.
For more information on the PixelChooser, Click Here.
